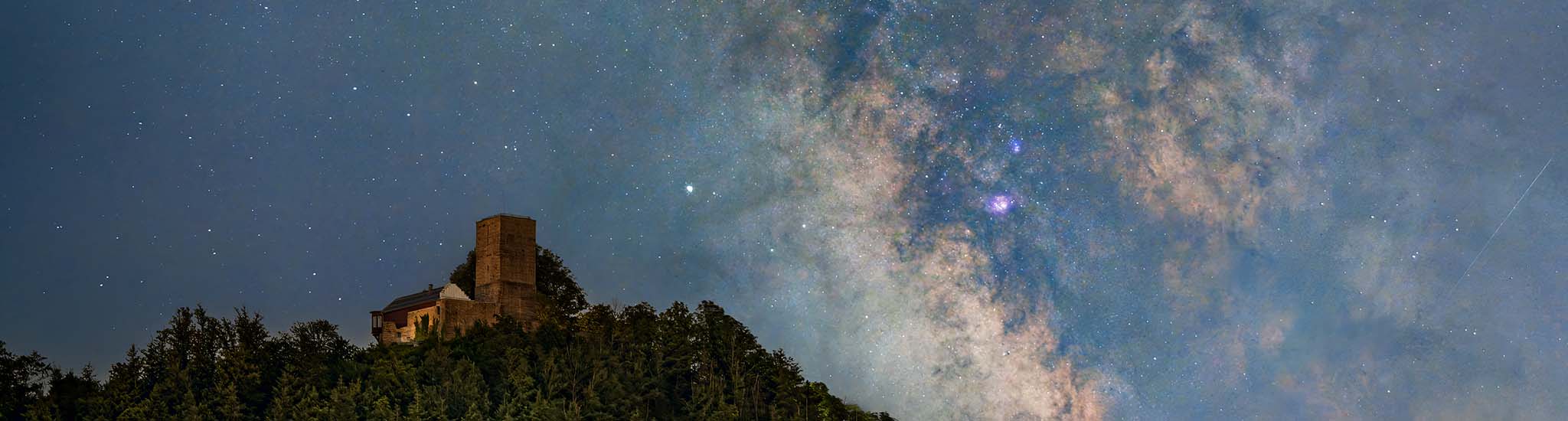Eigentlich war ich in GIMP auf der Suche nach neuen Möglichkeiten zur Aufhellung von Sternen als möglicherweise bessere Alternative zu meinem bisherigen Workflow und bin in dem Zusammenhang u.a. auf einen weit verbreiteten Tipp für Photoshop gestoßen (dort als „nudge“ bezeichnet, siehe hier), der sich glücklicherweise ohne größere Umstände auf GIMP übertragen lässt.
Vereinfacht gesagt funktioniert das folgendermaßen: Die zu bearbeitende Ebene wird dupliziert, auf den Modus „nur Aufhellen“ eingestellt und um wenige Pixel zur Originalebene verschoben. Das führt dann zur Aufhellung von Sternen, da nun zusätzlich zur Originalebene (ausschließlich) die helleren, verschobenen Bildanteile (=Sterne) der duplizierten Ebene dargestellt werden.
Perfekt für die Landschafts-Astrofotografie: Sony FE 24mm f/1.4 GM* |
| Tiefstpreis |
-7% 1.199,00 € |
 |
 PREISMONITOR nutzen!
PREISMONITOR nutzen!Warum sollte das aber nur mit der Aufhellung funktionieren? Also habe ich die gleiche Methodik einfach mit dem Modus „nur abdunkeln“ ausprobiert, da mir der Sternenhimmel dank der zahlreichen Kontrastfilter, mit denen ich die Milchstraße in darktable versucht habe, herauszuarbeiten, zu unruhig, grobkörnig und verrauscht war.
Kleiner Teaser vorab, bevor ich zur Schritt für Schritt-Anleitung komme: Die Methode funktioniert bestens. 🙂
[s201_bai id=“6″]
Das Vorgehen ist einfacher, als es sich möglicherweise für Dich anhört:
- Öffne zunächst die Datei, die Du bearbeiten möchtest in GIMP als Ebene
- Benenne die Ebene um, bspw. in „Original“ wie in meinem Beispiel. Evtl. benötigst Du das Original nochmal, wenn Du von vorne starten musst und sparst Dir etwas Zeit mit diesem Schritt.
- Dupliziere das Original zweimal (siehe Beispiel: Kopie 1, Kopie 2)
- Wähle die Ebene „Kopie 1“ aus und ändere ihren Modus in „nur Abdunkeln“:

5. Wähle das gesamte Bild der Ebene aus via Menü Auswahl => alles
6. Selektiere das Verschieben-Werkzeugs und klicke direkt ins Bild (Ebene Kopie 1 ist aktiv)
7. Pfeiltaste in beliebige Richtung drücken
8. Bei Bedarf die Pfeiltaste erneut drücken, um die Rauschreduzierung zu verstärken.
Fertig. Wenn Du alles richtig gemacht hast, sollten nun allmählich mit jedem Pixel, das die beiden Ebenen Kopie 1 und 2 zueinander verschoben werden, die Sterne bzw. vor allem das Hintergrundrauschen verschwinden.
Das Resultat kann sich meiner Meinung nach wirklich sehen lassen. Allerdings bringt diese Methode zum Entrauschen auch zwei Nachteile mit sich, die umgangen werden müssen:
- Diejenigen Sterne, die man gerne beibehalten oder gar etwas aufpeppen möchte, werden logischerweise auch verkleinert. Hier wiederum kann man sich aber mit der auf der Seite Schritt 4: Feinschliff von Astrofotos der Milchstraße mit GIMP im Kapitel „Sterne hervorheben“ beschriebenen Anleitung behelfen und die betroffenen Sterne mittels des „Werte verteilen“-Filters wieder vergrößern.
- Feingezeichnete Vordergrundelemente, wie die kleinen Ästchen des Baums in meinem unteren Beispiel bekommen durch die Verschiebung, je nach Stärke, einen Schleier. Ich habe unten zur Illustration eine Verschiebung von 3 Pixel nach links vorgenommen. Hier hat man wiederum zwei Möglichkeiten, um dem Problem zu begegnen:
- Abhilfe schafft bspw. die unterschiedliche Entwicklung von Vorder- und Hintergrund, wie sie ebenfalls auf der oben verlinkten Seite zur Bearbeitung von Astrofotos in GIMP beschrieben ist. Durch Überlagerung der abgedunkelten Ebene mit dem separat entwickelten Vordergrund werden die vorgenannten Schleier überlagert.
- Alternativ dazu kannst Du den Bereich, den Du entrauschen möchtest, mit dem Freihand-Werkzeug markieren und auf eine transparente Ebene kopieren. Diese neue Ebene duplizierst Du dann anstatt den o.g. Ebenen „Kopie 1 und 2“ und fährst mit den regulären Schritten, wie ich sie oben beschrieben habe, fort. Abschließend führst Du die Ebenen wieder zusammen.
Geschafft. Wenn alles gut gelaufen ist, sollten nun wenige, akzentuierte Sterne am Himmel zu sehen sein:
[s201_bai id=“7″]
Hinweis: Das hier beschriebene Vorgehen funktioniert zwar, jedoch reduziere ich Sterne in meinen Astroaufnahmen mittlerweile effizienter und qualitativ hochwertiger mithilfe des GIMP-Plugins G’MIC-Qt. Interessiert? Dann wirf einen Blick auf das Tutorial Astrofotografie mit GIMP: Sterne entfernen / reduzieren mit dem Plugin G’MIC-Qt!
 In eigener Sache: FOCUStoINFINITY.de unterstützen!
In eigener Sache: FOCUStoINFINITY.de unterstützen!Mein Blog ist kostenlos und macht jede Menge Spaß - aber auch viel Arbeit. Wenn es Dir hier gefällt, kannst Du mich ganz einfach und unkompliziert unterstützen: Klickst Du z.B. auf einen meiner gekennzeichneten und kaufst dann ein Produkt bei Amazon, erhalte ich eine kleine Provision - für Dich bleibt der Preis gleich. Du kannst mir aber natürlich auch gerne direkt eine kleine Spende via Paypal zukommen lassen.
Vielen Dank für Deine Unterstützung!
Weiterführende Themen: