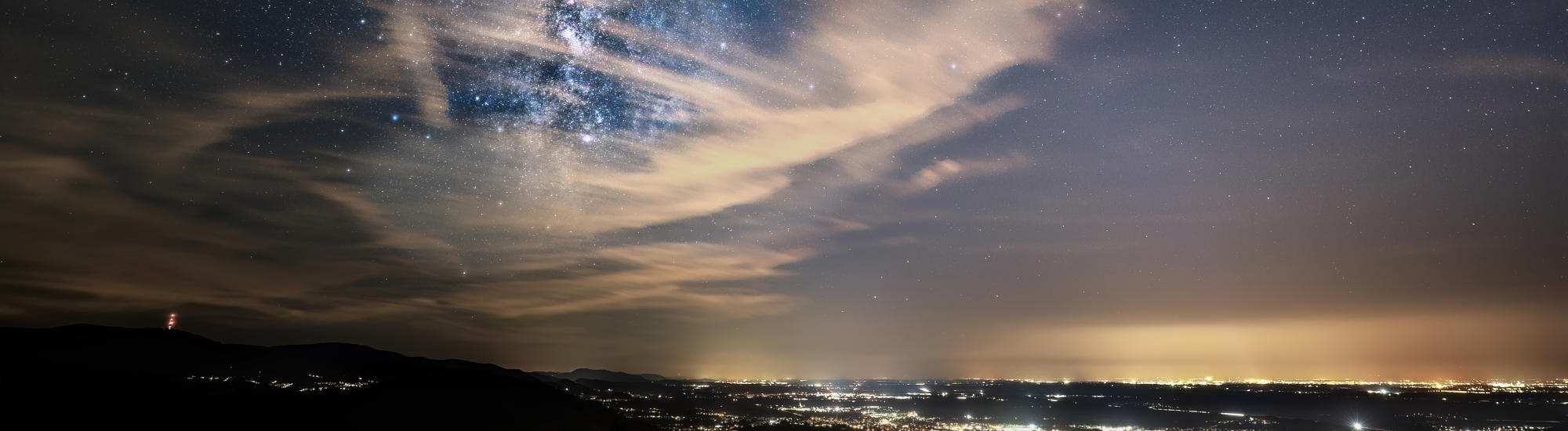Hinweis: Zu diesem Tutorial gibt es eine neuere, überarbeitete Version auf der Seite Astrofotografie und Milchstraße von A – Z: Tutorial zur Fotografie und Entwicklung mit darktable, GIMP und Sequator.
Im letzten Schritt wurden die Aufnahmen per Sequator gestackt. Die Milchstraße sieht nach wie vor ziemlich unspektakulär aus.
Damit das nicht so bleibt, wird die Sequator-Datei erneut in darktable bearbeitet und wir beginnen mit dem tatsächlichen Nachbearbeitungsprozess der Datei in der Dunkelkammer:
Inhalt:
1) Weißabgleich
Manche Webseiten empfehlen, im berühmten darktable-Pendant vor Anpassung des Weißabgleichs zuerst die Sättigung und Lebendigkeit auf 100% anzuheben, danach den Weißabgleich einzustellen und die beiden Werte wieder auf Normallevel zurück zu drehen. – In darktable hat das leider für mich bisher nie funktioniert. Daher versuche ich den Weißabgleich „nach Augenmaß“ so einzustellen, dass der Hintergrund leicht ins Blaue tendiert:

2) Milchstraße maskieren und mit dem Kontrast-Equalizer den Kontrast erhöhen
Nochmals zur Erinnerung: Die Beispielaufnahme wurde in einem Gebiet der Bortle Class 4 geschossen. Ohne künstliche Anhebung des Kontrasts habe ich es bisher nicht geschafft, die Milchstraße deutlich sichtbar herauszuarbeiten.
Für die Eingrenzung der Milchstraße haben sich für mich die Verlaufsform bewährt, da diese sich kombinieren lassen und fließende Übergänge durch Einstellung des Kompressionsgrads ermöglichen. Der Überblendmodus bleibt in der Standard-Einstellung „normal“:

Wichtig ist, dass die Verlaufsformen (Auswahl per Klick auf die Schaltfläche 3 in der oberen Abbildung) mit Pfeilrichtung nach innen zueinander angeordnet werden und die Polarität der gesamten Maske am Ende umgekehrt wird (Punkt 2 in der oberen Abbildung).
Im Kontrast-Euqalizer selbst hebt man nun im Reiter Luminanz die Kurve von links ausgehend Schritt für Schritt an, um den Kontrast zu verstärken (Punkt 4).
Wenn Dir das Ergebnis zu kräftig ist, kannst Du einfach die Deckkraft der gesamten Maske im Modul entsprechend reduzieren. Die Deckkraft einzelner Verlaufsformen lässt sich anpassen, indem Du eine Form mit der Maus markierst und dann gleichzeitig STRG + Mausrad hoch/runter drückst.
Wichtig: Der Wirkungsbereich (in darktable auch „Kompression“ genannt) einer Verlaufsform kann durch Selektion der Form und SHIFT + Mausrad hoch/runter vergrößert und verkleinert werden.
3) Die dunklen Bereiche der Milchstraße weiter herausarbeiten
Um die dunklen Gaswolken weiter herauszuarbeiten, erstellt man nun eine zweite Instanz des Kontrast-Equalizers („Instanz duplizieren“):

In der neuen Instanz wählt man als Überblendmodus „abdunkeln“ aus. Vorteil bei der Duplizierung ist, dass die zuvor bei der ersten Instanz des Kontrast-Equalizers gewählte Maske vererbt wird.
Damit das nicht zu unnatürlich aussieht, kann man die Deckkraft der Maske nach eigenem Geschmack reduzieren:
4) Kontrast weiter erhöhen durch das Modul „Lokaler Kontrast“
Durch Verwendung des Moduls „Lokaler Kontrast“ kann nochmals der Kontrast des gesamten Fotos erhöht werden. Bewährt hat sich ein Detailgrad zwischen 150 und 180%:
5) Chrominanz
Jetzt wird erneut eine Instanz des Kontrast-Euqalizers mit gleicher Maske erstellt. Der Überblendmodus ist auf „normal“ gestellt, die Luminanz weißt die Standardwerte auf. Erhöht wird lediglich die Chrominanz um der Milchstraße eine natürliche, dezente Färbung zu geben (beinahe nicht sichtbar):
6) Kontrast, Helligkeit, Sättigung
Im nächsten Schritt aktiviert man nun das Modul „Kontrast, Helligkeit, Sättigung“ und stellt die Sättigung auf etwa 50% ein. Wie immer gilt auch hier: Der endgültige Wert ist Geschmackssache.
Die Maske der ersten Kontrast-Equalizer-Instanz kann wiederverwendet werden:
7) Tiefpass-Filter
Im nächsten Schritt versuchen wir weiter die Farben der Milchstraße herauszuarbeiten und bedienen uns des Tiefpass-Moduls. Auch hier kann die Maske der ersten Kontrast-Equalizer-Instanz wiederverwendet werden.
Radius kann auf dem Standardwert 10 bleiben. Mittels Variation von Kontrast und Sättigung werden die Farben der Milchstraße weiter nach eigenem Geschmack verstärkt. Hier ist etwas Spielerei mit den beiden Schaltern angesagt.
Wichtig: Der Überblendmodus muss auf „überlagern“ gestellt werden.
8) Feinarbeit (optional)
Wem die Details jetzt noch nicht kräftig genug herausgearbeitet wurden, dem stehen weitere Module zur Bearbeitung zur Verfügung:
- Anwendung des Moduls „Velvia“ zur Verstärkung der Farben.
- Schärfen, um die Sterne etwas poppiger herauszuarbeiten.
- Schatten und Spitzlichter (im vorliegenden Fall eher kontraproduktiv).
- Dezentes Entrauschen mittels Modul „denoise (profiled)“ (bspw. „wavelets auto“)
- Farbkontrast um das Verhältnis von grün / magenta und blau / gelb feinzujustieren

9) Den Vordergrund nicht vergessen!
In den vorangegangenen Schritten hat teilweise der Vordergrund ziemlich durch die verschiedenen Masken und angewandten Module gelitten.
Daher lege ich via „Duplikat-Manager“ eine Kopie der oben bearbeiteten Datei an und deaktiviere alle Module, die die Anpassung der Milchstraße betreffen und gleichzeitig den Vordergrund in Mitleidenschaft gezogen haben. Im nächsten Schritt wollen wir das Duplikat in GIMP dazu verwenden, den Vordergrund via transparenter Maske zu extrahieren und separat vom Nachthimmel zu bearbeiten.
Im Ergebnis erhalte ich folgendes Foto:

Geschafft. Weiter geht’s mit Schritt 4: Feinschliff mit GIMP.
Übersicht Tutorial Milchstraße fotografiere und entwickeln
- Ausrüstung: Was benötigst Du, um mit der Fotografie der Milchstraße loszulegen?
- Mein Kamera-Setup: Welche Einstellungen musst Du an Deiner Kamera vornehmen bzw. welche Einstellungen haben sich bisher für mich bewährt?
- Der Bearbeitungsprozess:
- Schritt 1: Vorbereitung mit darktable: Minimale Anpassungen Deiner Aufnahmen zur Vorbereitung auf den Stacking-Prozess.
- Schritt 2: Stacking mit Sequator: Überlagerung der Aufnahmen zur Reduzierung des ISO-Rauschens.
- Schritt 3: Nachbearbeitung mit darktable: Weitere Anpassungen auf Basis der gestackten Aufnahme.
- Schritt 4: Feinschliff mit Gimp: Gib Deinen Fotos den lezten Schliff.
 In eigener Sache: FOCUStoINFINITY.de unterstützen!
In eigener Sache: FOCUStoINFINITY.de unterstützen!Mein Blog ist kostenlos und macht jede Menge Spaß - aber auch viel Arbeit. Wenn es Dir hier gefällt, kannst Du mich ganz einfach und unkompliziert unterstützen: Klickst Du z.B. auf einen meiner gekennzeichneten und kaufst dann ein Produkt bei Amazon, erhalte ich eine kleine Provision - für Dich bleibt der Preis gleich. Du kannst mir aber natürlich auch gerne direkt eine kleine Spende via Paypal zukommen lassen.
Vielen Dank für Deine Unterstützung!
Weiterführende Themen:
- Astrofotografie: Einstieg & Basiswissen
- Astrofotografie FAQ: Häufige Fragen einfach erklärt. Voraussetzungen, Kameraeinstellungen, Bildentwicklung.
- Astrofotografie-Kalender: Mond, Sternschnuppen, Milchstraße und Deep Sky-Objekte auf einen Blick
- Tipps und Tricks zu darktable
- Optimale Kameraeinstellungen zur Astrofotografie