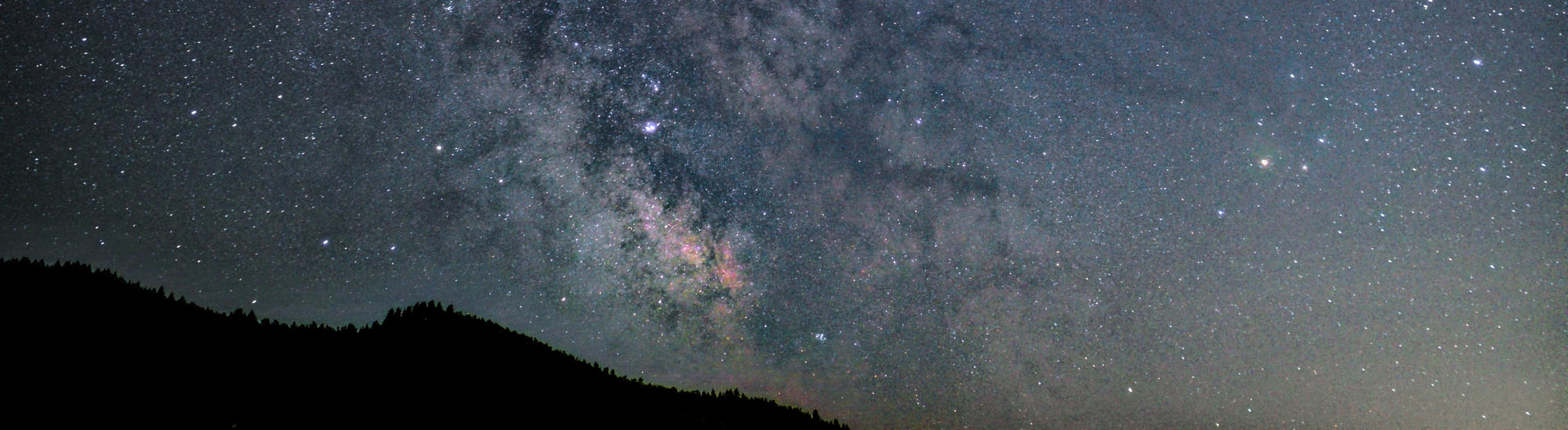In diesem Artikel beschreibe ich die Entwicklung von Astrofotos der Milchstraße mithilfe des Photoshop-Hochpassfilters.
Dieser Filter ist prädestiniert für Astrofotos und verstärkt den Kontrast der feinen Strukturen der Milchstraße. So lässt er diese viel deutlicher am Himmel erscheinen, als dies mit anderen Maskierungen möglich wäre.
Ich entwickle inzwischen nahezu alle meine Astrofotos mit diesem Hilfsmittel. Großer Vorteil: Das Ergebnis wirkt sehr natürlich mit fließenden Übergängen und spart jede Menge Zeit im Vergleich zur Entwicklung der Milchstraße mit anderen Maskierungen wie dem Radial- oder Verlaufsfilter.
Voraussetzung für den nachfolgenden Workflow ist, dass Du das Astrofoto schon bearbeitet hast und nicht mit der Rohaufnahme loslegst. Solltest Du hierzu noch kein Wissen haben, empfehle ich für die vorangehende Bearbeitung entweder die Anwendung meines kostenlosen Lightroom- bzw. Photoshop-Presets oder die Entwicklung Deiner Aufnahmen im Sinne meines Tutorials Der ultimative Astrofoto-Guide: Brillante Astrofotos der Milchstraße Schritt für Schritt mit Adobe Lightroom LrC, Photoshop, Sequator und StarXTerminator entwickeln.
Jetzt geht’s aber los mit dem Workflow…
- Öffne zuerst das zu bearbeitende Astrofoto in Photoshop.
- Dupliziere die Originalebene (STRG+J).
- In meinem Beispiel habe ich wegen der besseren Übersicht das Originalbild mit „Original“ und die duplizierte Ebene mit „Hochpass“ benannt.

- Wähle die Ebene Hochpass durch einen Mausklick aus.
- Jetzt wird der Hochpassfilter angewendet. Öffne dazu das Menü Filter > Sonstige Filter > Hochpass
- Im sich öffnenden Fenster gibst Du nun beim Radius einen Wert von 150 Pixel an:

- Schließe das Fenster durch Klick auf OK.
- Wenn Du alles richtig gemacht hast, wirkt das Bild nun recht milchig und kontrastarm.

- Um den gewünschten Effekt zu erzielen, musst Du nun den Ebenenmodus von „Normal“ auf eine der Optionen „Ineinanderkopieren“, „Weiches Licht“, „Hartes Licht“ oder „Lineares Licht“ ändern. Je nach Auswahl verstärkt sich der Effekt:

- Ggf. wirkt nun gerade der Übergang vom Vordergrund zum Hintergrund ziemlich unnatürlich. Das liegt daran, dass der Hochpassfilter aufs gesamte Bild angewendet wurde. Wir möchten ihn bzw. die Kontrastverstärkung aber eigentlich nur auf die Milchstraße anwenden.
- Daher wird jetzt noch eine schwarze Ebenenmaske für die Hochpass-Ebene benötigt: Wähle hierzu die gerade erzeugte Ebene „Hochpass“ aus und klicke unten bei gedrückter ALT-Taste auf das Ebenenmasken-Symbol, welches im nachfolgenden Screenshot rot hervorgehoben wurde:

- Jetzt solltest Du zunächst wieder das unveränderte Originalbild sehen, da die schwarze Ebenenmaske vollkommen durchlässig ist:

- Als nächstes werden diejenigen Bereiche der Milchstraße mit dem Pinselwerkzeug angemalt, welche hervorgehoben werden sollen.
- Wähle hierzu das Pinselwerkzeug mit folgenden Einstellungen aus:
- Farbe: Weiß
- Deckkraft: 30 bis 50%
- Härte: 30 bis 50%

- Selektiere nun die schwarze Ebenenmaske mit einem Mausklick.
- Übermale dann vorsichtig mit dem Pinsel die Partien der Milchstraße, die Du hervorheben möchtest. Hier sollte sich schon der erste Aha-Effekt einstellen, denn der Vorher-Nachher-Unterschied fällt im Idealfall ziemlich gewaltig ist.
- Wiederhole den Vorgang, um einen höheren Kontrast zu erzielen:

Geschafft! Wenn Du alle Schritte richtig durchgeführt hast, dann wurde der Kontrast der Milchstraße verstärkt, ohne dass es unnatürliche Übergänge zum restlichen Bild gibt.
Kleiner Wermutstropfen: Das Bildrauschen wird durch diese Methode ebenfalls verstärkt. Dieses entferne ich wiederum sehr erfolgreich mit Topaz Photo AI.
Hat der Hochpassfilter bei Dir funktioniert? Hast Du Verbesserungsvorschläge zum beschriebenen Workflow oder Fragen? Dann hinterlasse gerne einen Kommentar!
 In eigener Sache: FOCUStoINFINITY.de unterstützen!
In eigener Sache: FOCUStoINFINITY.de unterstützen!Mein Blog ist kostenlos und macht jede Menge Spaß - aber auch viel Arbeit. Wenn es Dir hier gefällt, kannst Du mich ganz einfach und unkompliziert unterstützen: Klickst Du z.B. auf einen meiner gekennzeichneten und kaufst dann ein Produkt bei Amazon, erhalte ich eine kleine Provision - für Dich bleibt der Preis gleich. Du kannst mir aber natürlich auch gerne direkt eine kleine Spende via Paypal zukommen lassen.
Vielen Dank für Deine Unterstützung!
Weiterführende Themen: