Ich bin bekanntlich großer Fan der kostenlosen Tools darktable, GIMP und Sequator und bearbeite damit in der Regel meine Astrofotos der Milchstraße. Der Großteil meiner Tutorials auf meinem Blog dreht sich darum.
Doch egal, wie ich es drehe und wende, am Ende ist der Sternenhimmel und vor allem das galaktische Zentrum der Milchstraße wegen der starken Kontrasterhöhungen tendenziell verpixelt und die Sterne leiden unter diesen extremen (Kontrast-)Anpassungen und haben am Ende unnatürliche Farben oder sind hoffnungslos überbelichtet. Da hilft oft auch kein Topaz Denoise AI mehr, auch wenn sich dadurch die Bildqualität nochmals erheblich steigern lässt.
Wäre folglich nicht eine Möglichkeit klasse, um Milchstraße sowie Sterne getrennt voneinander zu bearbeiten, um die Bildqualität zu maximieren?
Genau hier setzt das StarXTerminator-Plugin von Adobe Photoshop an: Mithilfe dieses kostenpflichtigen Plugins lassen sich Sterne verlustfrei aus dem Bild herausrechnen und später wieder einfügen. Milchstraße und Sternenhimmel lassen sich dadurch getrennt voneinander bearbeiten.
Das erhöht den Handlungsspielraum für die Herausarbeitung der Strukturen der Milchstraße und ihres galaktischen Zentrums erheblich.
Wie das Schritt für Schritt funktioniert, werde ich auf dieser Seite beschreiben.
Inhalt:
Ausgangssituation
Als Ausgangssituation soll eines meiner Astrofotos dienen, das ich bereits grundlegend mit (LcR) bearbeitet habe:

Die Milchstraße und ihr galaktisches Zentrum sind bereits deutlich zu erkennen, wirken jedoch noch recht blass.
Bearbeitung in Photoshop
Um das Bild, das initial in Lightroom wurde, mit Photoshop weiter zu bearbeiten, genügt ein Rechtsklick auf das Bild in Photoshop und die Auswahl des Menüpunkts „Bearbeiten mit Photoshop“, um es im gleichnamigen Tool zu öffnen.
Ebenen
Vorbereitend auf die weitere Bearbeitung habe ich in Photoshop die Ursprungsebene zweimal dupliziert (STRG + J) und wie folgt benannt:

- Ebene „Original“: Enthält später das Originalbild, das nicht weiter verändert wird, aber zur Sicherheit bestehen bleibt
- Ebene „Sterne“: Wird später ausschließlich die Sterne enthalten
- Ebene „Keine Sterne“: Analog der Ebene „Sterne“ enthält diese Ebene keine Sterne. Diese werden mit dem StarXTerminator-Plugin entfernt.
StarXTerminator anwenden
Um nun das StarXTerminator-Plugin anzuwenden, muss die Ebene „Keine Sterne“ ausgewählt und danach das Menü „Filter => RC-Astro => StarXTerminator“ gestartet werden:

Daraufhin öffnet sich ein kleines, unscheinbares Fenster, auf dem es lediglich ein Häkchen bei „Large Tile Overlap“ zu setzen gibt, um die Bildqualität weiter zu steigern. Ohne diese Option habe ich zum Teil kachelartige Artefakte im Bild festgestellt, wie diese teilweise beim Zusammenfügen von Panoramen zu beobachten sind:

Es sei gesagt, dass sich die Rechenzeit durch Aktivierung der Option annähernd verdreifacht. Bei meinem mittelmäßigen PC dauert das etwa 5min. Aus meiner Sicht lohnt sich das Warten aber.
Ergebnis #1: Ebene ohne Sterne
Nachdem die Berechnung abgeschlossen wurde, enthält die ursprünglich als „Keine Sterne“ benamte und vorausgewählte Ebene – wie schon zu vermuten ist – keine Sterne mehr:

Die Resultate sind hervorragend. Es bleiben keinerlei Artefakte zurück. – Beste Ausgangsbasis für die weitere Bearbeitung.
Ebene mit Sternen erzeugen
Nachdem nun eine Ebene ohne Sterne erzeugt wurde und es das Ziel ist, die Sterne später wieder einzufügen, muss nun noch eine weitere Ebene erstellt werden, welche nur die Sterne enthält und die später über der „sternlosen“ Ebene eingeblendet werden kann.
Im Netz kursieren einige Anleitungen zum Vorgehen, doch die beste und schnellste war die vom Youtuber Delta Astrophotography:
Hierzu selektiert man zunächst die Ebene „Sterne“, die bisher noch eine Kopie des Originalbilds enthält, das aus importiert wurde.
Dann öffnet man das Menü „Bild => Bildberechnungen“:

In diesem Menü müssen folgende Einstellungen vorgenommen werden:
- Ebene: Auswahl der Ebene „Keine Sterne“
- Mischmodus: Subtrahieren
- Versatz: 2
Danach einfach auf OK klicken und schon wird die Ebene „Sterne“ befüllt.
Ergebnis #2: Ebene mit Sternen
Das Resultat wiederum sieht in meinem Fall folgendermaßen aus:

Mission erfolgreich: Wir haben nun eine Ebene mit und eine Ebene ohne Sterne erstellt, die wir im weiteren Verlauf getrennt voneinander bearbeiten und letzten Endes wieder zusammen fügen können.
Ebenen verschieben und Sterne überblenden
Damit die Sterne auch über der sternenlosen Ebene sichtbar werden, muss die Sterne-Ebene via Drag&Drop über die Ebene „Keine Sterne“ gezogen und der Ebenenmodus nach „Linear abwedeln (Addieren)“ geändert werden.
Die Sterne sollten jetzt über der sternenlosen Ebene sichtbar sein.
Optimierung beider Ebenen
Die Optimierung der beiden Ebenen ist natürlich Geschmackssache.
Ich persönlich verwende hierzu gerne Korrekturebenen, die ich als Schnittmasken entweder auf die Ebene, die die Milchstraße oder auf die Ebene welche die Sterne enthält, anwende.
Um die Milchstraße zu optimieren, verwende ich ganz gerne das Modul „Tonwertkorrektur“. Mithilfe dessen lassen sich die Kontraste des galaktischen Zentrums kräftig steigern, indem der Weiß-Wert nach links und der Grau-Wert nach eigenem Geschmack nach rechts bewegt wird.
Auch das Korrekturmodul „Belichtung“ kann Wunder bei der Betonung der Milchstraße wirken, indem dort auf einer schwarzen Schnittmaske mit einem weißen Pinsel einzelne Partien der Milchstraße hervorgehoben werden.
Um den Vordergrund nicht mit den Optimierungen zu verändern, wende ich die o.g. Korrekturen lediglich auf den Himmel an („Auswahl => Himmel“).
Sterne reduzieren
Ich persönlich mag es, die Sterne zu reduzieren und somit den Blick auf das Wesentliche bzw. auf das eigentliche Hauptmotiv – nämlich die Milchstraße – zu lenken.
Hierzu bietet sich das Modul „Staub und Kratzer“ an, welches über den Menüpunkt „Filter => Rauschfilter => Staub und Kratzer…“ aufgerufen wird:

Je nach persönlichem Geschmack können die Sterne der „Sternenebene“ nun reduziert werden, indem der Radius im Modul „Staub und Kratzer“ justiert wird. Ganz passable und noch immer natürlich wirkende Resultate erziele ich mit einem Radius von 1 Pixel.
 Sony FE 55mm f/1.8 Zeiss* |
| Tiefstpreis |
-13% 549,04 € |
 |
 PREISMONITOR nutzen!
PREISMONITOR nutzen!Alternativ kann man auch hier eine Tonwertkorrektur auf die Sternenebene anwenden, und etwas experimentieren. Durch das Verschieben der Schwarz-, Weiß- und Grauwerte lässt sich die Anzahl der Sterne entweder reduzieren oder erhöhen. Wie immer gilt auch hier: Geschmackssache.
Gesamtergebnis und Fazit
Nach Anwendung des oben beschriebenen Workflows sieht mein Gesamtergebnis folgendermaßen aus:

Mit dem Resultat bin ich sehr zufrieden: Die Milchstraße wirkt jetzt etwas kräftiger, ohne dass die Sterne durch die kräftige Kontrasterhöhung gelitten hätten.
Die Milchstraße lässt sich mithilfe des StarXTerminator-Plugins problemlos von den Sternen trennen und separat bearbeiten. Das hört sich banal an, löst aber einige Probleme bei der von Astrofotos und erhöht die Bildqualität enorm.
Die Ergebnisse fand ich so überzeugend, dass ich das Plugin für 60$ gekauft und das bisher nicht bereut habe und werde das Plugin in Zukunft fest in meinen Workflow zur Bearbeitung der Milchstraße integrieren.
In eigener Sache: FOCUStoINFINITY.de unterstützen!
Mein Blog ist kostenlos und macht jede Menge Spaß - aber auch viel Arbeit. Wenn es Dir hier gefällt, kannst Du mich ganz einfach und unkompliziert unterstützen: Klickst Du z.B. auf einen meiner gekennzeichneten und kaufst dann ein Produkt, erhalte ich eine kleine Provision. Du kannst mir aber natürlich auch gerne direkt eine kleine Spende via Paypal zukommen lassen.
Vielen Dank für Deine Unterstützung!
Weiterführende Themen:

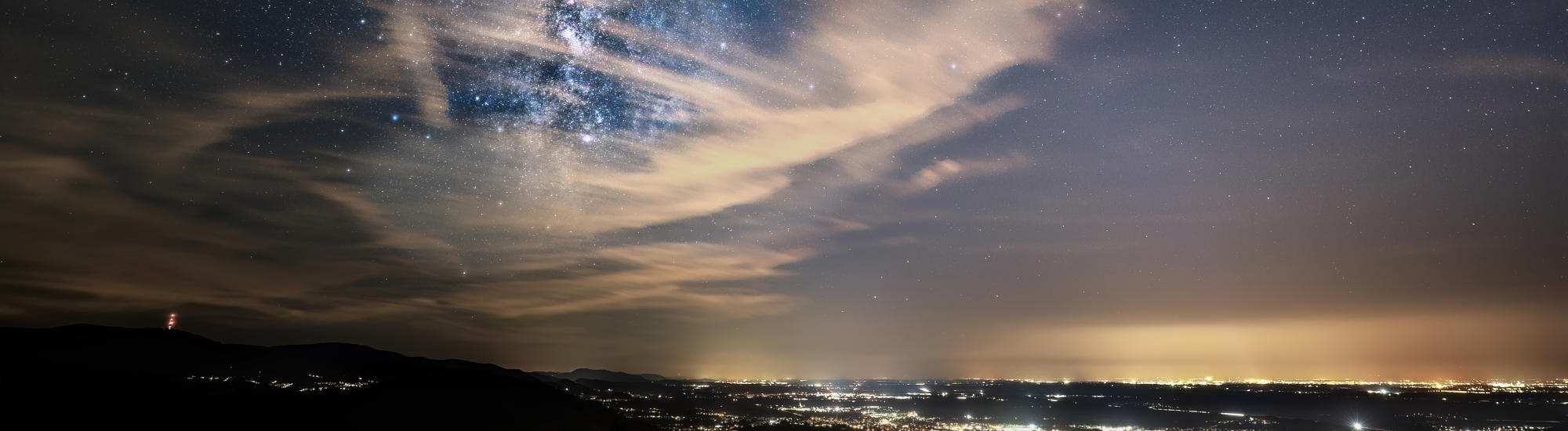
Hallo Hendrik,
stolpere erst jetzt über deine Antwort und hoffentlich klappt es diesmal :-).
Abschnitt:
„StarXTerminator anwenden“
„Um nun das SatXTerminator-Plugin anzuwenden, muss die Ebene „Sterne“ ausgewählt …“
Du wählst doch hier die Ebene „Keine Sterne“ aus und diese mit dem Plugin zu entfernen!.
Den letzten Punkt „über der Überschrift „Gesamtergebnis und Fazit …“ Bitte ignorieren. Danke.
VG Ralf
Hallo Ralf,
ah jetzt ja. 😉 Vielen Dank für den Tipp bzw. den entscheidenden Hinweis. Ich habe es korrigiert!
Viele Grüße
Hendrik
Hallo Hendrik,
erstmal vielen lieben Dank für deine Mühe und die Veröffentlichung deiner Bearbeitung. Die hilft mir definitiv mehr aus meinen Milchstraßenfotos herauszuholen.
Ich hätte da noch 2 kleine Anmerkungen.
Beim Abschnitt ….
„Ebene „Keine Sterne“: Analog der Ebene „Sterne“ enthält diese Ebene keine Sterne. Diese werden mit dem StarXTerminator-Plugin entfernt.
StarXTerminator anwenden
Um nun das StarXTerminator-Plugin anzuwenden, muss die Ebene „Sterne“ ausgewählt“… “
und …
über der Überschrift „Gesamtergebnis und Fazit“ vllt. das Überblenden der beiden Ebenen noch kurz beschreiben.
Ansonsten war es für mich schlüssig und kannst ja meinen Kommentar nach der Korrektur löschen.
VG Ralf
Hallo Ralf,
erstmal vielen Dank für Deinen Kommentar!
Bitte entschuldige die späte Veröffentlichung. Ich habe damit gewartet, da ich eigentlich direkt Deine Anmerkungen umsetzen wollte.
Leider stehe ich jetzt aber etwas auf dem Schlauch: Das Überblenden habe ich unter der Überschrift „Ebenen verschieben und Sterne überblenden“ beschrieben. In Deinem Kommentar beziehst Du Dich jedoch auf eine Stelle oberhalb des Absatzes „Gesamtergebnis und Fazit“. Da komme ich irgendwie nicht mit. – Vermutlich reden bzw. schreiben wir einfach aneinander vorbei. 😉
Ich würde mich daher freuen, wenn Du den Teil des Kommentars nochmals etwas präzisieren bzw. mir auf die Sprünge helfen würdest. 😎
Vielen Dank und viele Grüße
Hendrik